Bank Transfer Process
This menu is used to process bank transfer and show the report of its result. By this menu, admins can process bank transfer for each employee in a certain period of time. Besides, the report of bank transfer process result can also be generated here. To access this menu, go to Payroll > Payroll process > Bank Transfer Process.
This page consists of three tabs:
- Bank Transfer Process : This tab functions to run the bank transfer process for employees in the selected payroll period.
- Bank Transfer Data :This tab functions to generate the bank transfer process report.
- Disbursement :This tab functions to display the status of split transfer via third party/payment gateaway services such as Flip,edit disbursement time and amount, and upload its payment proof.
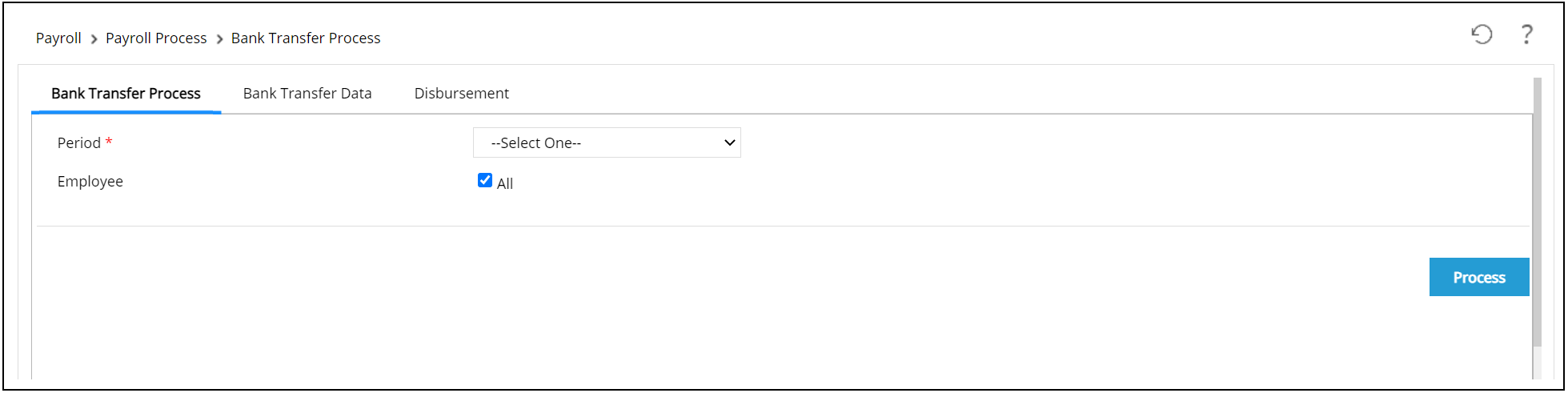
Bank Transfer Process Tab
In this tab, user can process employee's bank transfer in a certain payroll period.
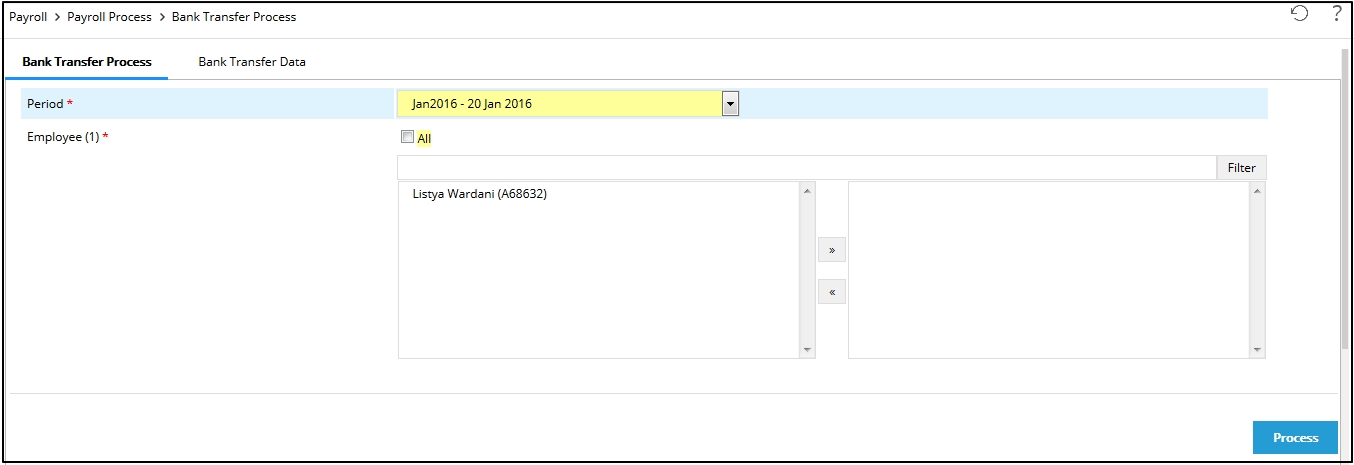
There are some information to set here before processing the bank transfer, which are:
- Period: Choose the payroll period from the available options in selection box. The options appeared here are configured in ]Payroll Period Setting.
- Employee: This box shows employee names according to the selected period. Select "All" to process the bank transfer of all employees, or deselect it to choose one or some certain employees from the left box and move it to the right box by clicking
 .
.
Click ![]() to process bank transfer of employee salary. When processing the bank transfer, a progress bar will appear. Here is an example.
to process bank transfer of employee salary. When processing the bank transfer, a progress bar will appear. Here is an example.
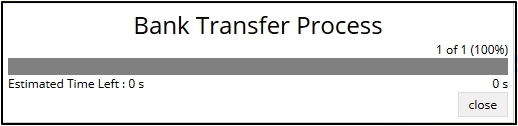
Bank Transfer Data Tab
On the Bank Transfer Data,users can generate two types of reports, the Bank Transfer and Report. The Bank Transfer type consists of employees' names, bank accounts, and amounts, and is available in CSV, Excel, and Text format.
The Report type displays either a detailed or summarized report of bank transfer and disbursement made through banks or payment gateway and is available as a preview or in PDF and Excel.
To access Bank Transfer Data, click on Bank Transfer Data tab.

Then Bank Transfer Data page will then be displayed as follows:
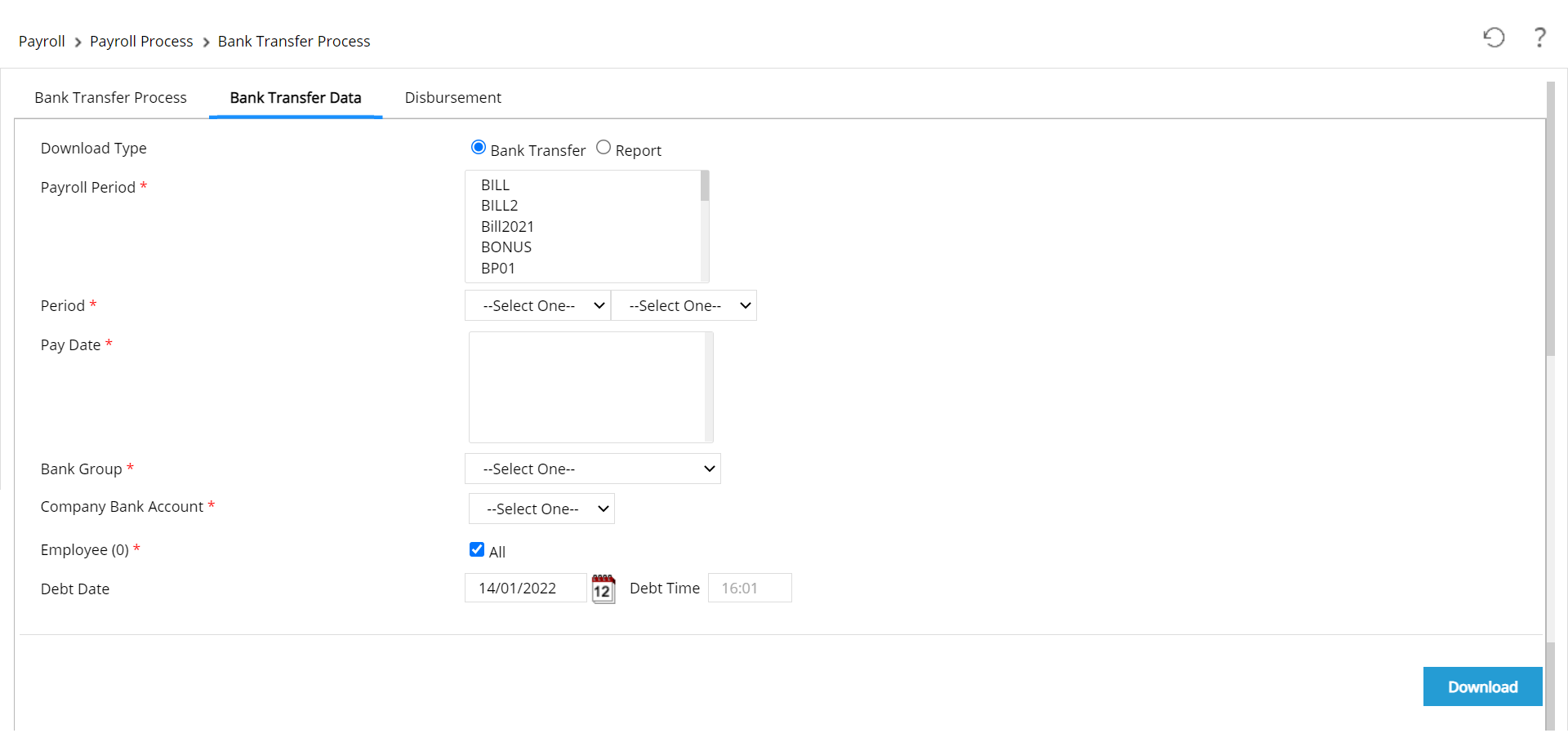
There are some information to set before downloading the result of bank transfer process, which are:
- Download Type: Tick the type which will be downloaded, Bank Transfer or Report. The Bank Transfer type will display information such as account no, employee no, and amount which will be given to banks to be processed. Report will display more detailed reports, such as the summary of payment made through bank transfer, disbursement through payment gateaways, and payment in cash. Note the options will affect the field displayed starting from step 5.
- Payroll Period: Pick the payroll period of which data to be downloaded. The payroll period must be processed in advance. Click on referred payroll period from the available options. You may also choose more than one period.
- Period: Select the payroll period.
- Pay Date: Select the desired pay date. (Starting from the next step are the fields appear if you choose "Bank Transfer" on step 1.)
- Bank Group: Choose the bank group which will be downloaded. The bank you selected is the bank through which the transfer will be processed.
- Company Bank Account: Set the company bank account.
- Transfer To: This field will appear if the bank group BCA is selected, the data will be displayed if the payment method is from Bank BCA to another bank.
- File Type: This field will appear if certain bank group is selected.
- Debt Date: This field is used to set the download date and time. You can input the date by using
 and the debt time by inserting the hour, e.g 11:38.
and the debt time by inserting the hour, e.g 11:38.
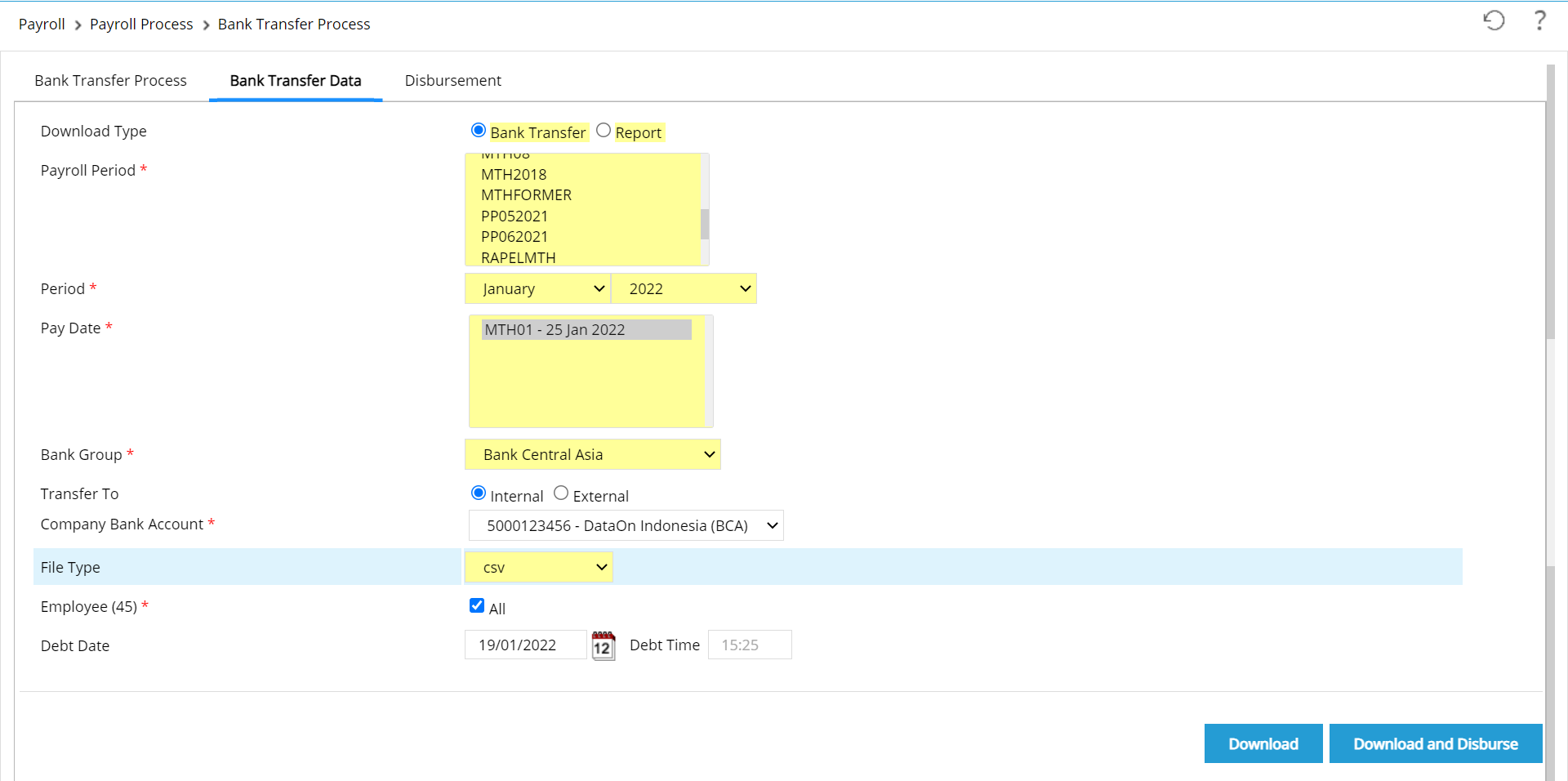
To download the bank transfer process file, click ![]() . To disburse and download, click
. To disburse and download, click ![]() .
.
Below is the example of the Excel report:
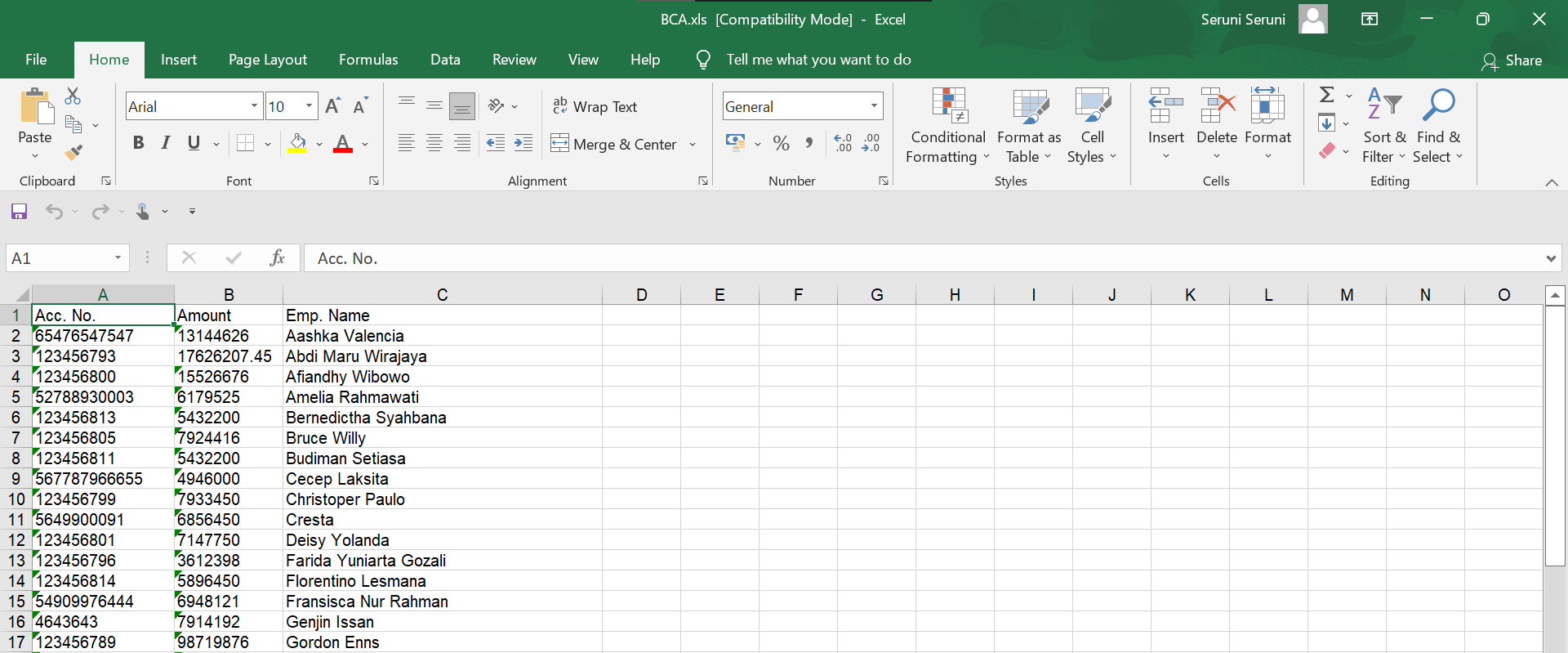
To download the Report, follow the steps below:
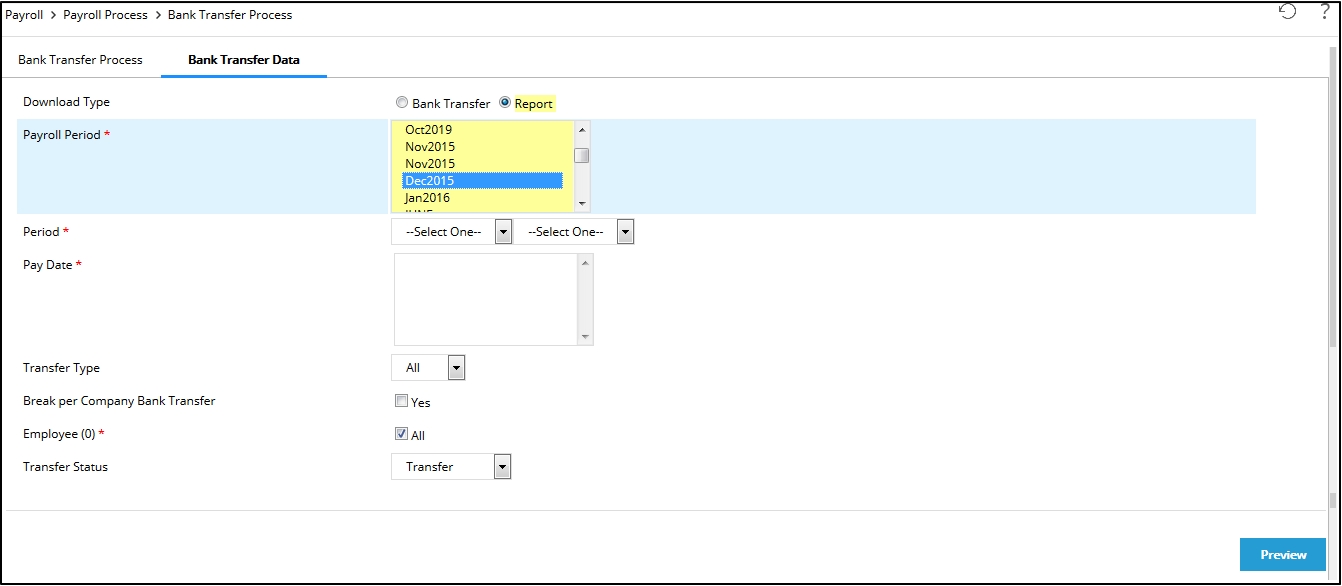
- Payroll Period: Pick the payroll period of which data to be downloaded. The payroll period must be processed in advance. Click on referred payroll period from the available options. You may also choose more than one period.
- Period: Select the payroll period.
- Pay Date: Select the desired pay date.
- Transfer Type: Choose the transfer type that will be shown on the report. Choose "Cash" if the salary is given in cash to the employee. Choose "Bank" if the salary is transfered through the bank to the employee account. If user selects "Bank", then user needs to choose which Company Bank Group and Employee Bank Group that will be displayed on the report.
- Break Per Company Bank Transfer: Select "Yes" to separate per bank transfer of company.
- Employee: Select the employee to be displayed by moving selected employee from the left box to the right box by clicking
 , and vice versa clicking
, and vice versa clicking  to move back the employee name from the right box to the left box.
to move back the employee name from the right box to the left box. - Transfer Status: Select the transfer status by clicking the dropdown button.
Click ![]() to display the bank transfer process result report of employee salary as follows:
to display the bank transfer process result report of employee salary as follows:
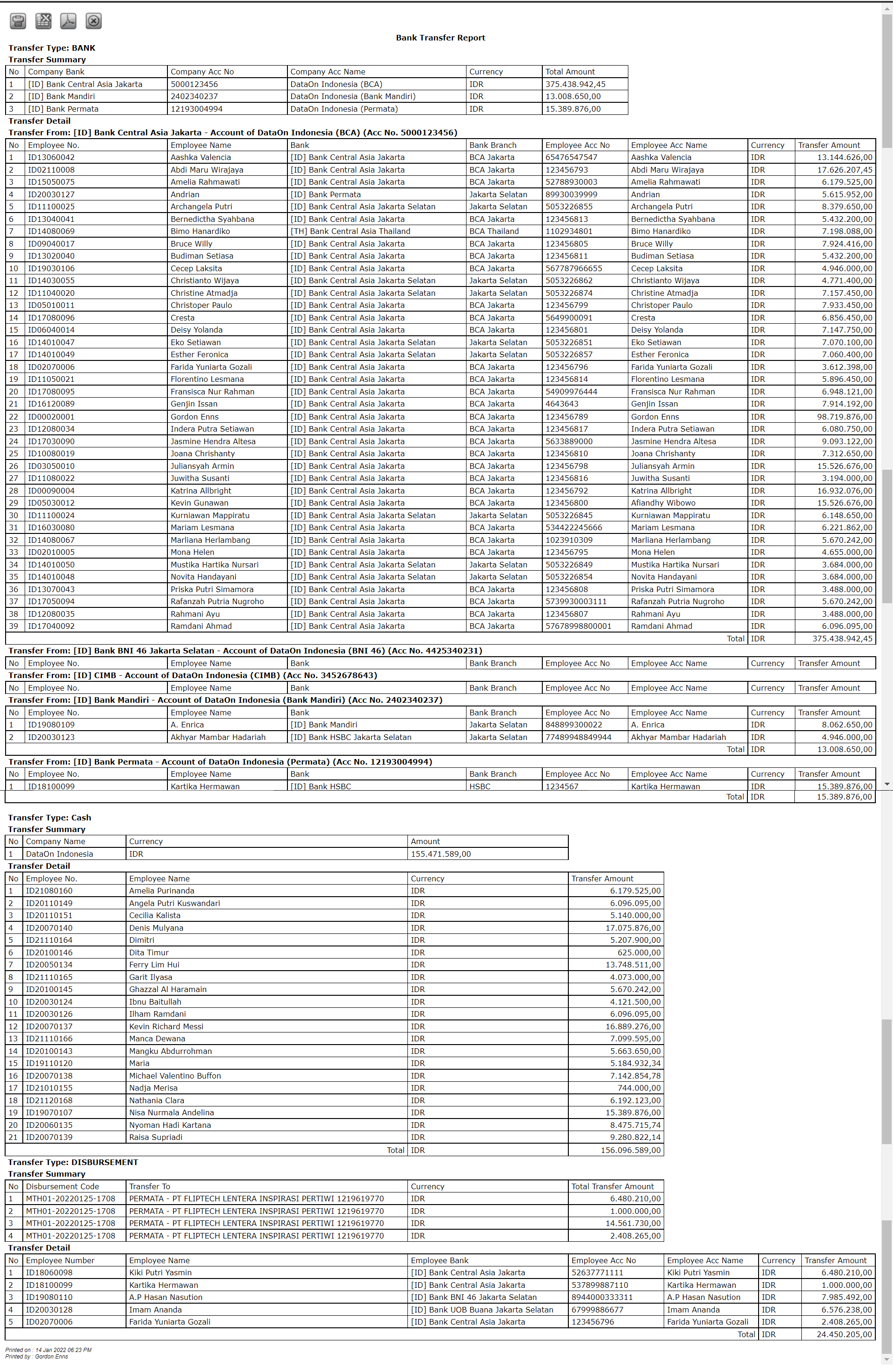
For Bank Transfer Report with benefit deduction from third-party loan vendor, the reports will appear as follows:
-
 Sample of bank transfer report for payment through bank transfer and benefit deduction through third-party app
Sample of bank transfer report for payment through bank transfer and benefit deduction through third-party app -
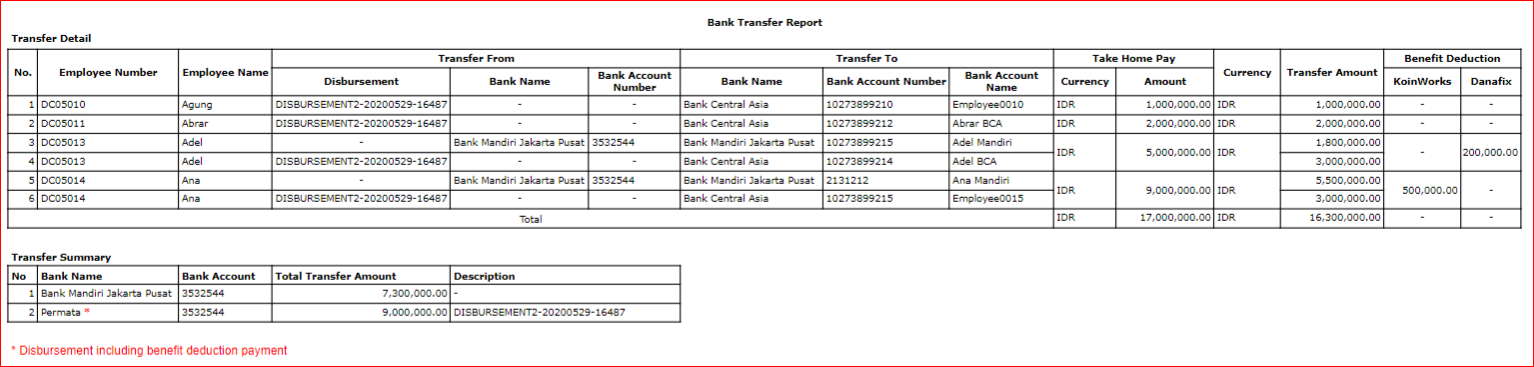 Sample of bank transfer report for payment through bank, disbursement through payment gateaway, and benefit deduction throught third-party app.
Sample of bank transfer report for payment through bank, disbursement through payment gateaway, and benefit deduction throught third-party app.
Note
For HSBC bank transfer, in Bank Transfer Data with the download type of Bank Transfer, Beneficiary Bank Code column will appear on Excel file, which is the BI Code of company and set in Setting > System Setting > Reference Data Setting > Bank.
Bank Transfer Data for SunFish Malaysia
For Bank Transfer Data tab on Sunfish Malaysia, there are two options available on the File Type fields. They are AutoPay and e-AmPayDay. Besides, there is an option to be ticked on Type field, which is Include Statutory
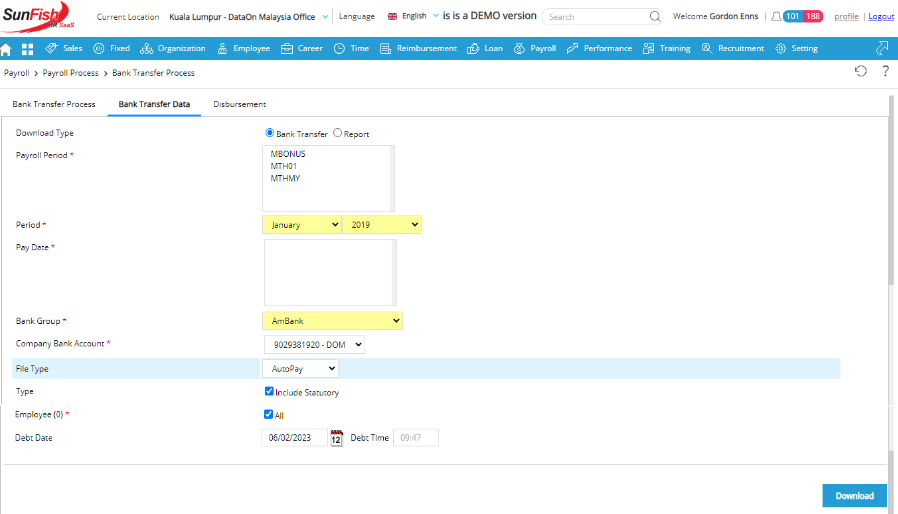
Also, if you choose Bank HSBC in the Bank Group field on the page, then the file format will change. Take a look at the following image.
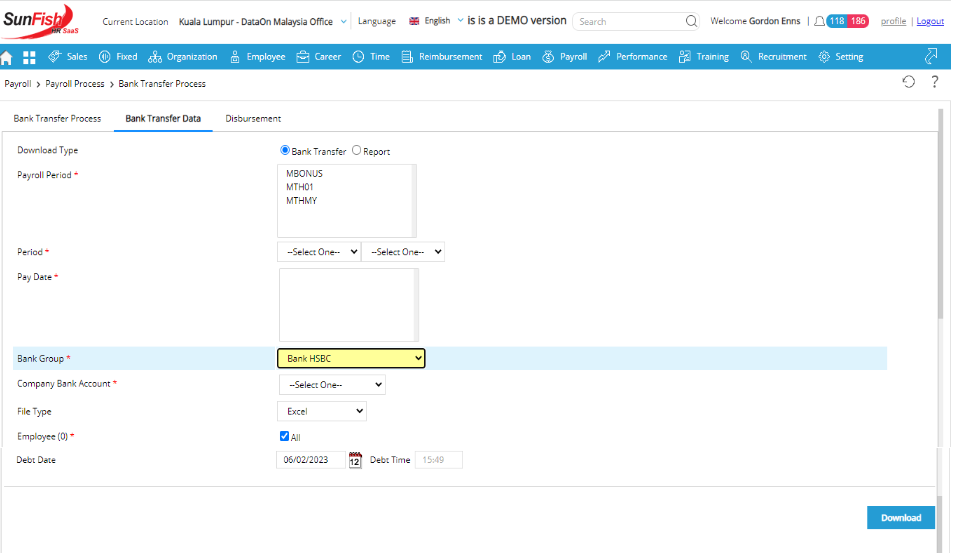
Additionally, there would be a Smart Payroll file type for RHB Bank Transfer File if you select one. Take a look at the following image.

Bank Transfer Report for SunFish Malaysia
Here is the report that could be previewed from a Bank Transfer Process. First of all, you need to go to the Bank Transfer Process tab by going to Payroll > Payroll Process > Bank Transfer Process in SunFish Malaysia. After that, the following image will appear.
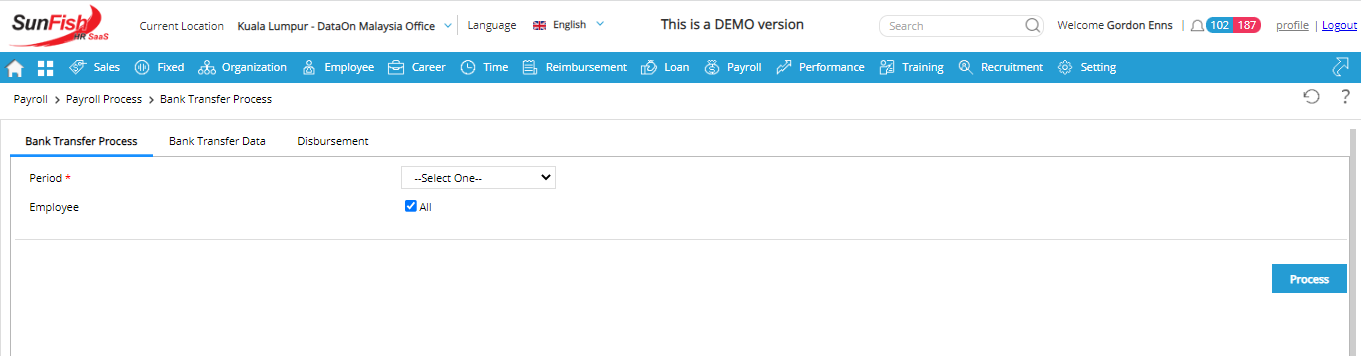
On the page, click the Bank Transfer Data tab next to Bank Transfer Process tab. By that, the following display will appear.
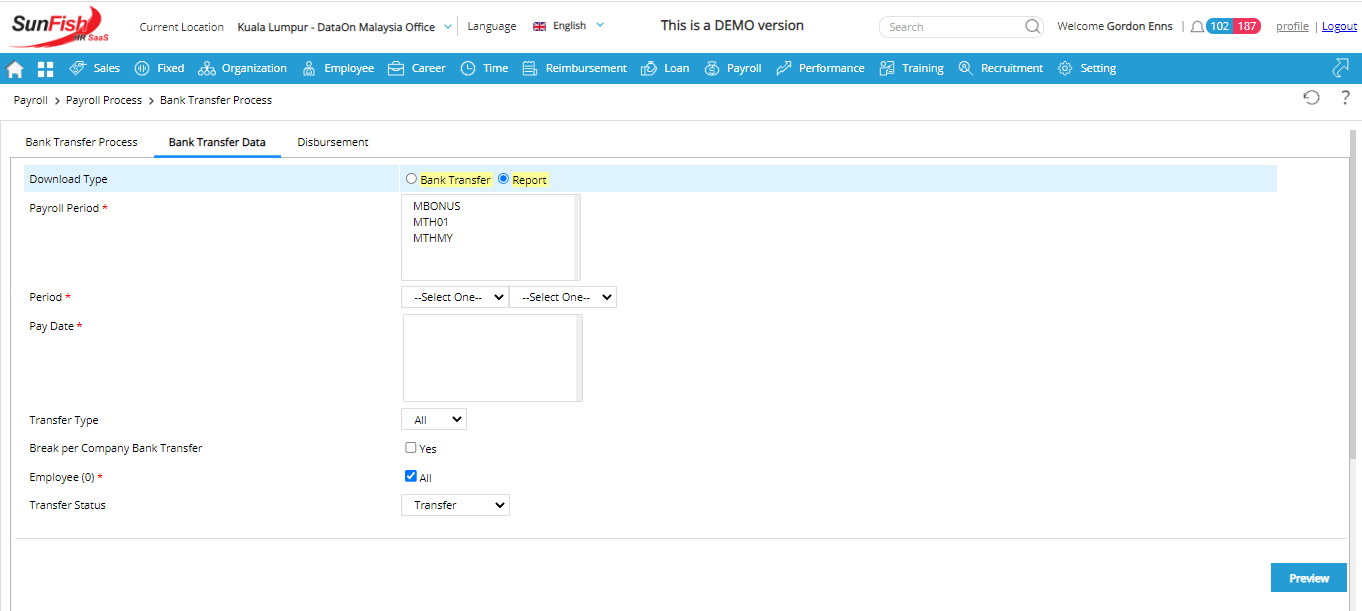
On the Download Type field, tick the Report option as shown in the image above. So you can preview the data in the form of report later. After that, fill out all necessary fields and click ![]() . After that, the following document will pop up to your screen.
. After that, the following document will pop up to your screen.
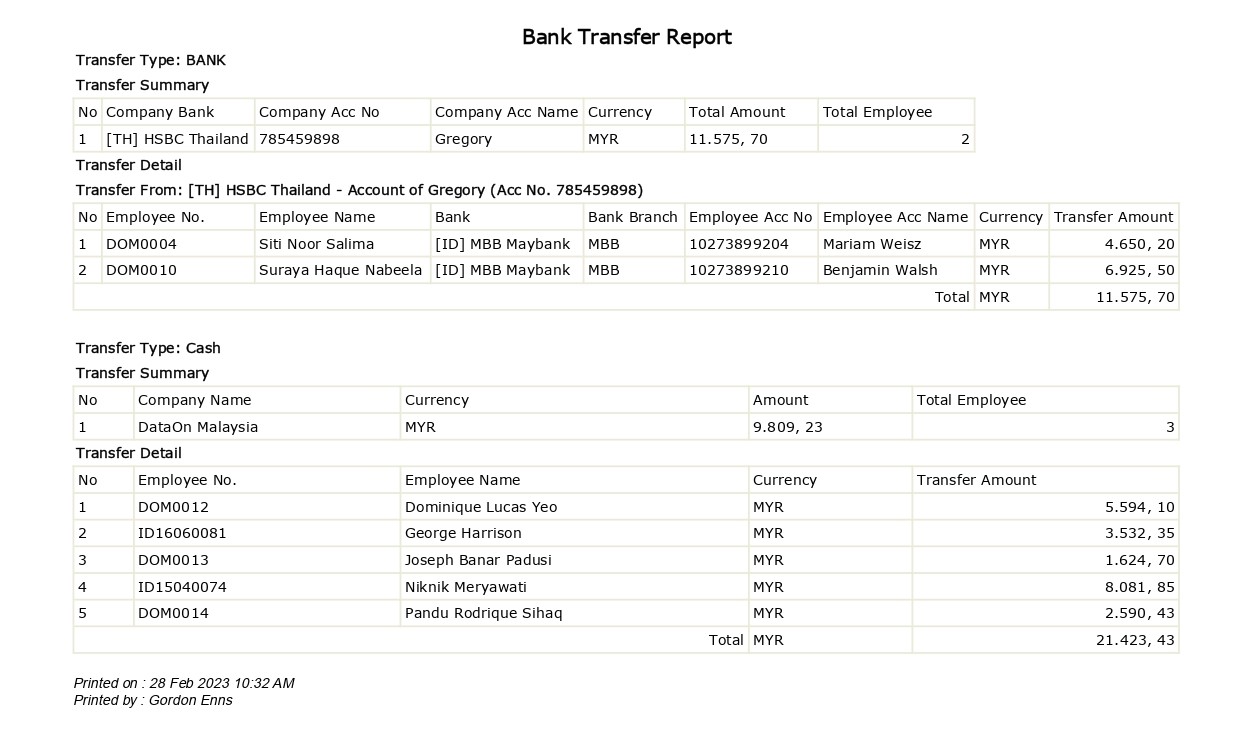
You can export the document to PDF or Excel. You can as well print the report directly.
Disbursement
This tab functions to display the status of split transfer via third party/payment gateaway services such as Flip,edit disbursement time and amount, and upload its payment proof.
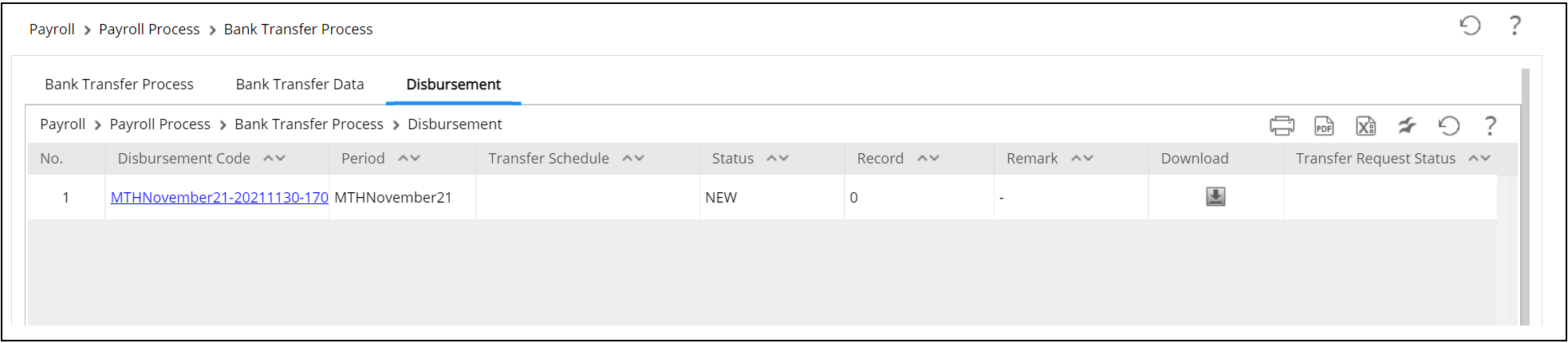
To edit the disbursement data, click the link under the Disbursement Code.
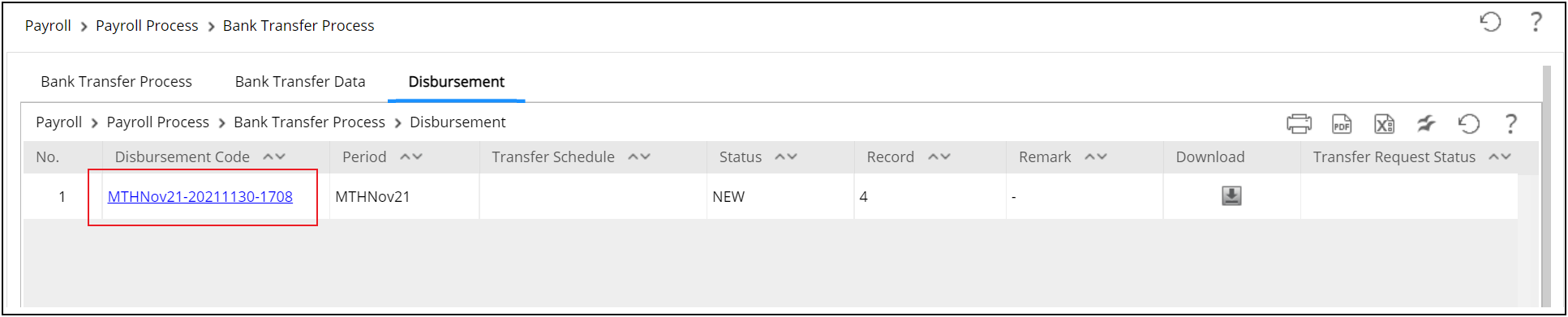
The following page will appear:
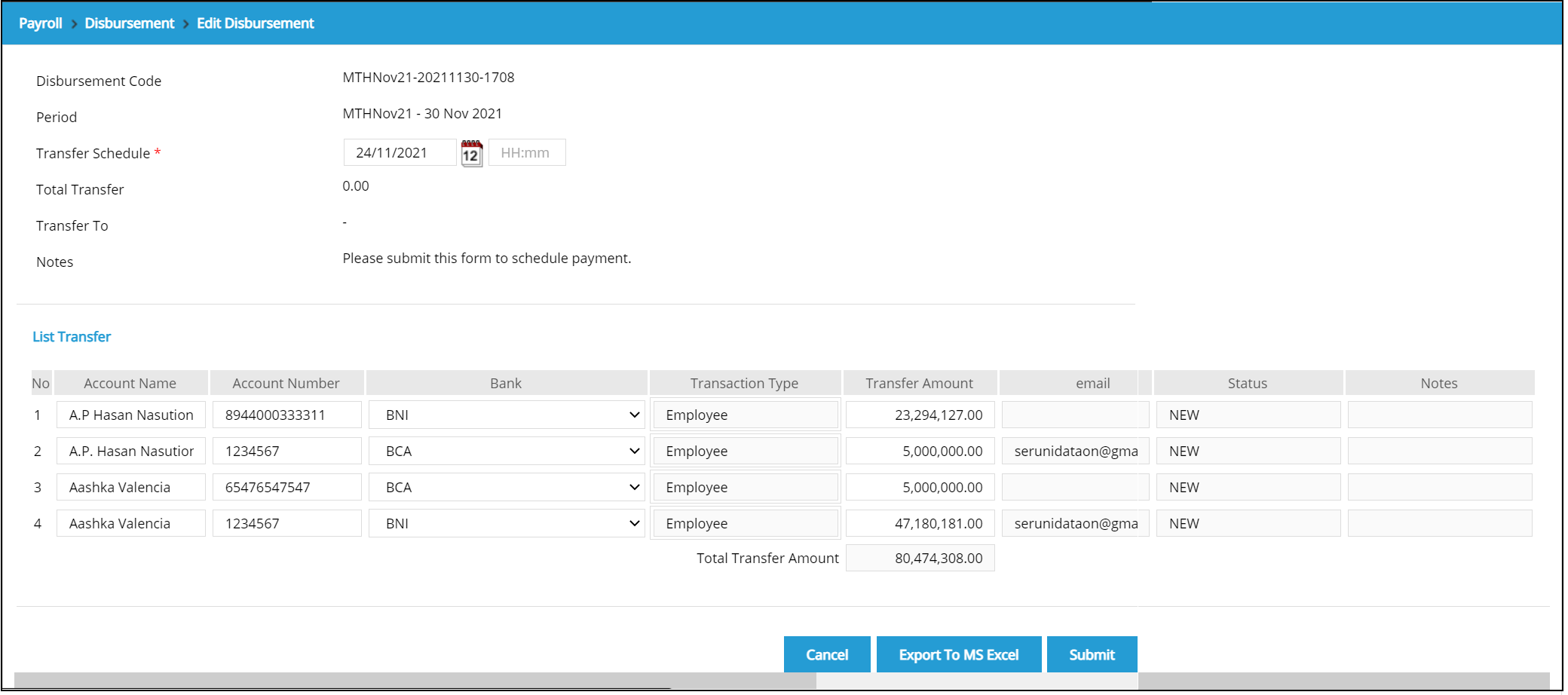
On the Edit Disbursement page, users can edit the Transfer Schedule, Account Name, Account Number, Bank,and Transfer Amount.
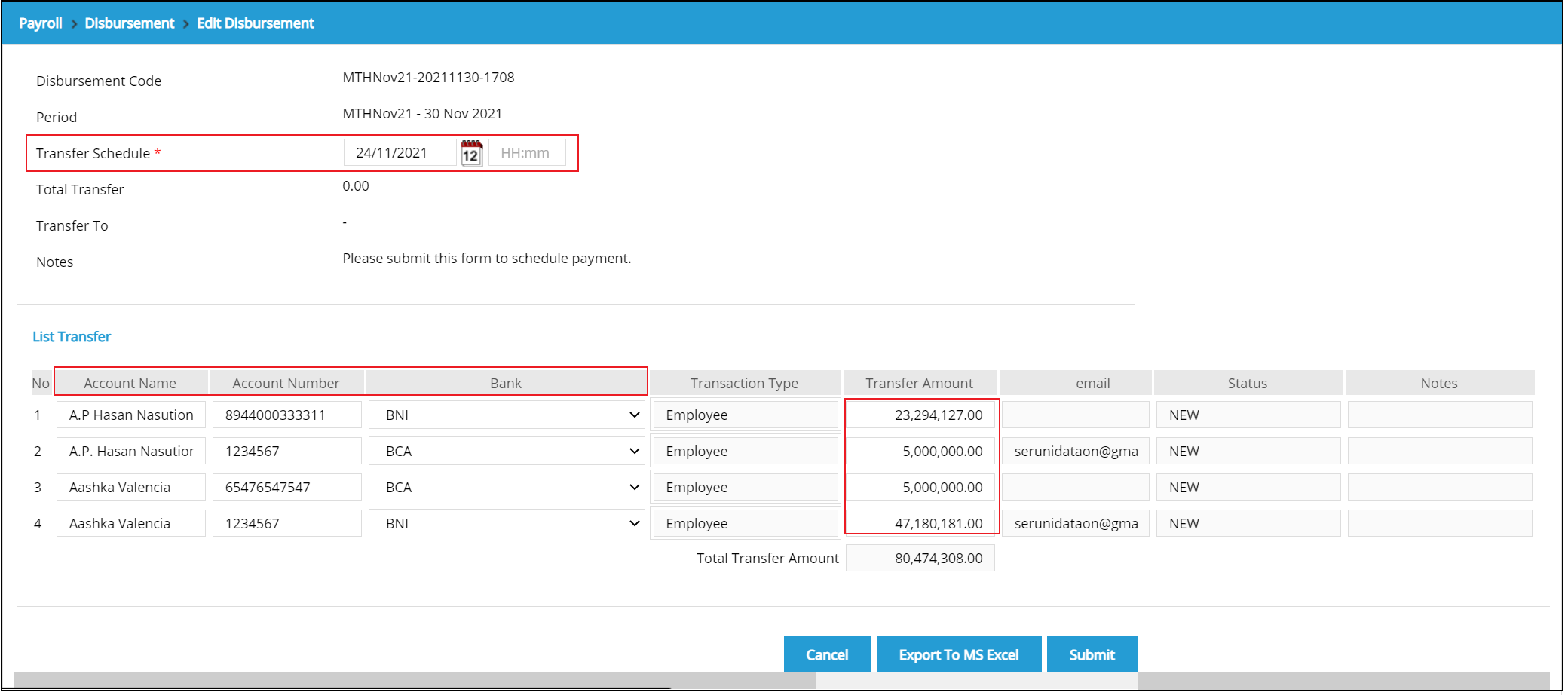
After editing the necessary information and setting the Transfer Schedule, click ![]()
Once the Transfer Scheduleis set and it's submitted,the status of disbursement will be Scheduled instead of new. 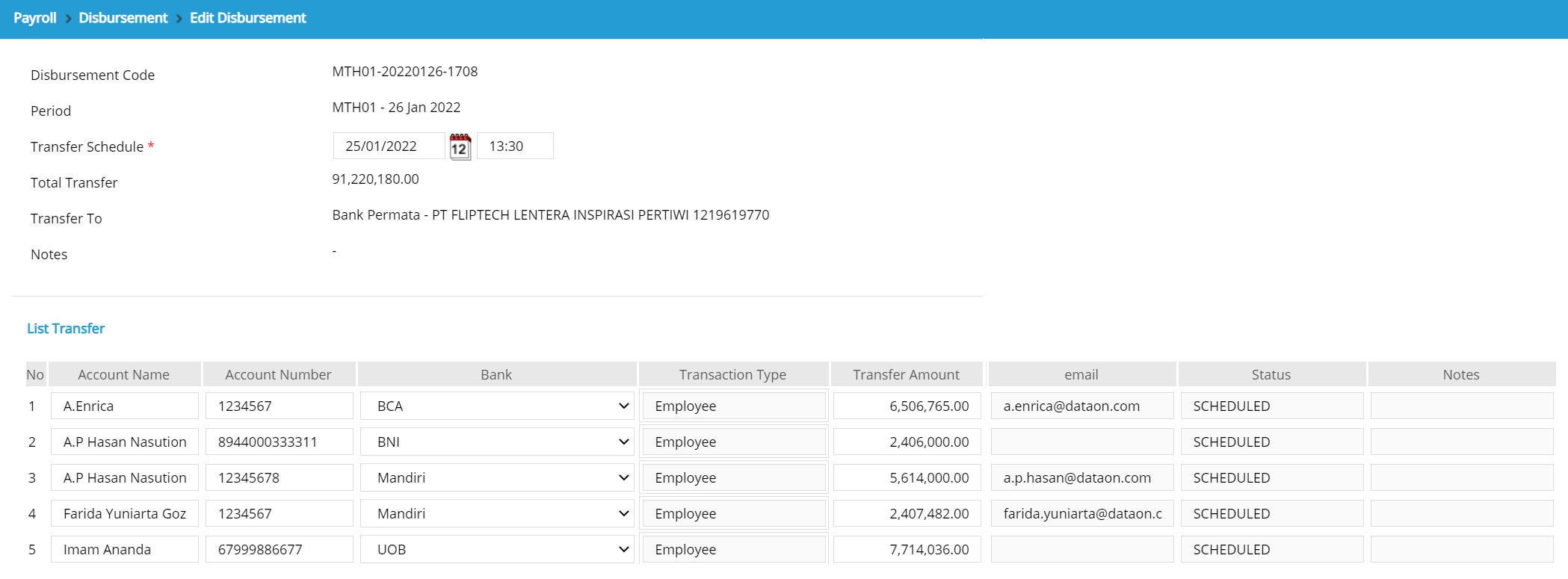
To download the disbursement report, click ![]() on Disbursement tab page.
on Disbursement tab page.
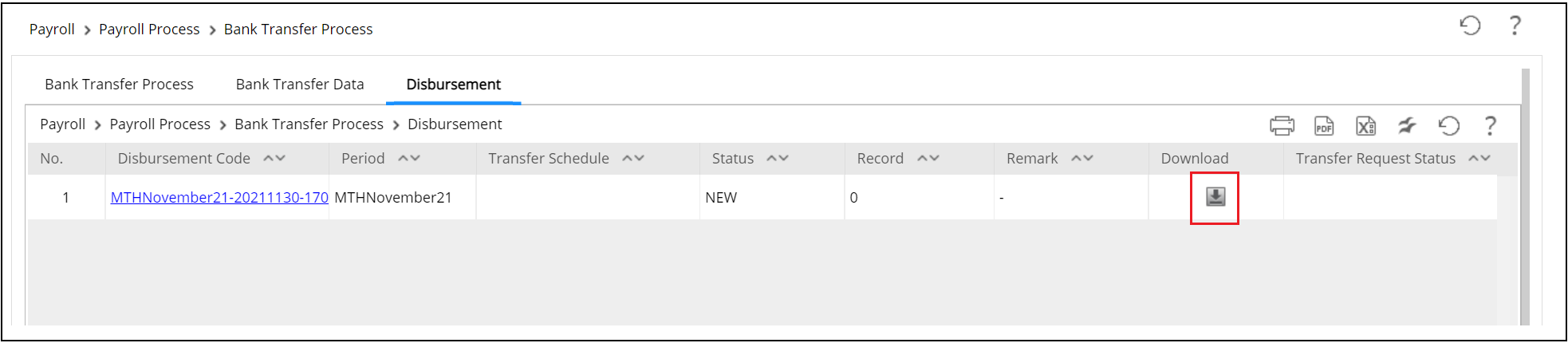
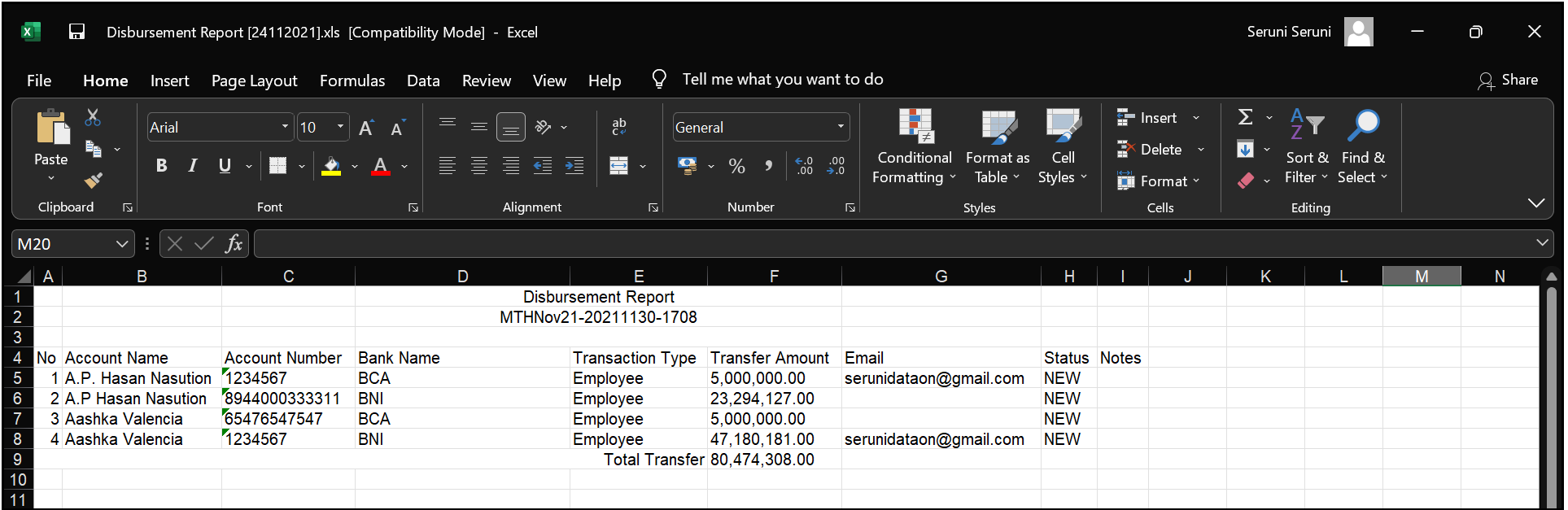
To upload the transfer proof, click the link under the Transfer Request Status
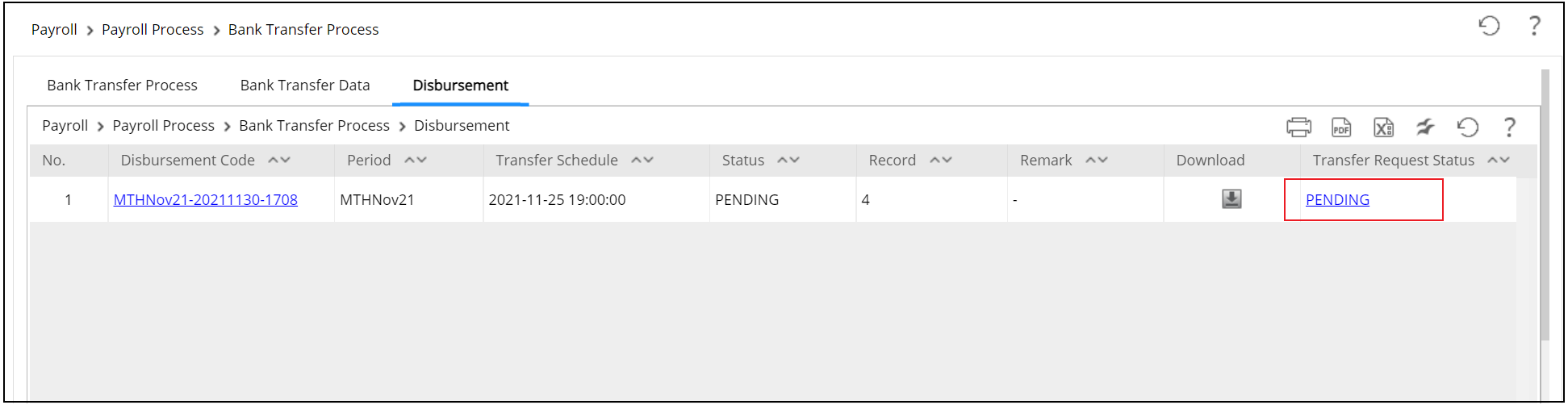
The following page will appear:
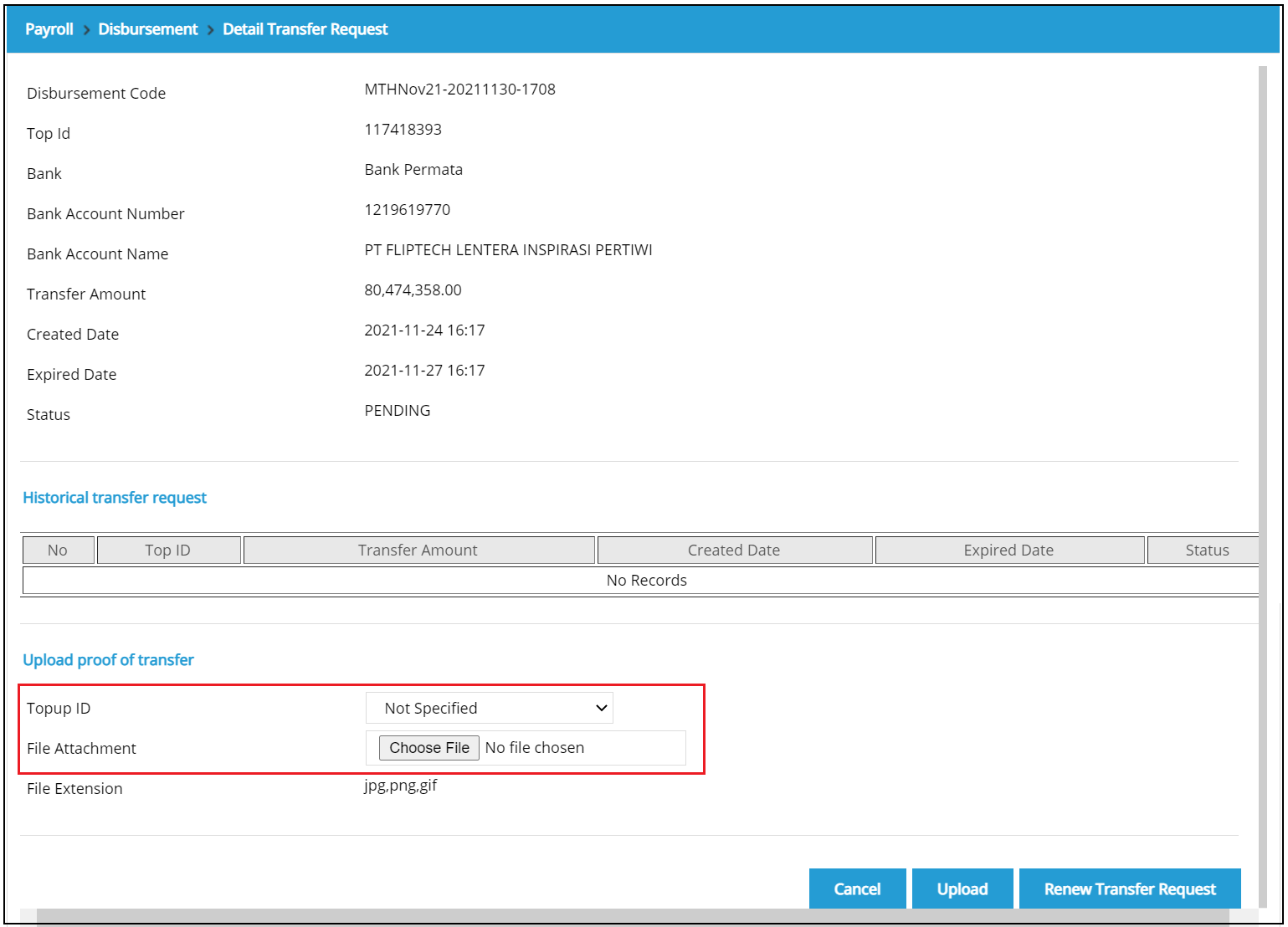
On Topup ID, click the dropdow to choose the topup ID, then click Choose File to attach the transfer proof. Once done, click ![]() . If the top up ID has been expired, click
. If the top up ID has been expired, click ![]()